Não há dúvidas que os dispositivos como iPhone e iPad revolucionaram nosso estilo de vida com as facilidades que nos fornecem. Um exemplo disso é o envio e o recebimento de e-mails: com o aplicativo Mail você pode resolver questões profissionais, acadêmicas, trocar informações e arquivos, onde quer que esteja. Para ajudar você a utilizar essa funcionalidade, reunimos, abaixo, algumas dicas. Confira e comece agora mesmo utilizar o Mail de seu aparelho onde você estiver:
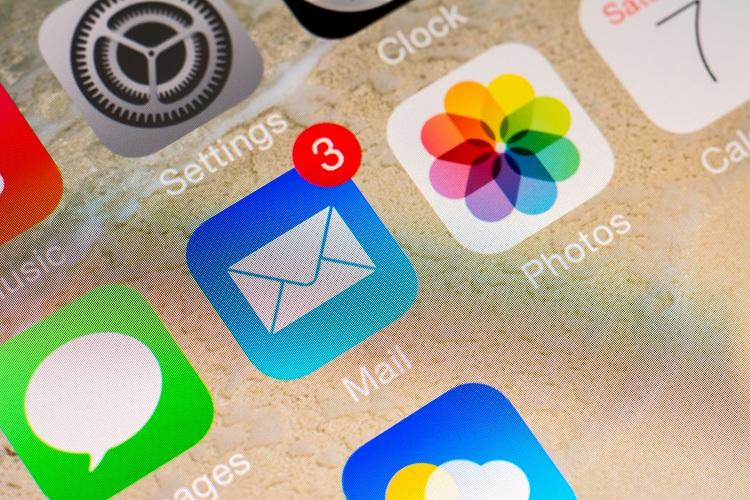
Foto: Shutterstock
Formatando o texto no e-mail
Ao compor um e-mail, você poderá sublinhar ou marcar um texto em negrito ou itálico um texto. Selecionar uma palavra ou um bloco de texto faz com que um menu suspenso apareça. Toque na seta para a direita desse menu e, em seguida, em B I U para inserir negrito, itálico ou sublinhado.
Crie pastas na caixas de entrada
Você pode criar novas pastas na caixa de entrada de sua conta. Quando estiver na visualização de pastas de sua conta de e-mail, selecione o botão “Editar” localizado na parte superior da tela. Um botão “Nova Caixa” aparecerá na parte inferior direita da tela. Clique nele e, em seguida, digite o nome da caixa que deseja criar. Neste momento adicione, também, a localização onde essa nova caixa ficará. Pressione Salvar e você verá a pasta aparecer.
Adicione diferentes contas no Mail
Você pode acessar facilmente diversas contas de e-mail, incluindo o Outlook da Microsoft, de dentro do aplicativo Mail – apenas acesse o recurso adicionar conta… do Mail, Contatos ou Calendários. Outras opções de e-mail ativadas por um clique incluem o Gmail, Microsoft Exchange, Yahoo! Mail e AOL. Outras contas IMAP e POP podem ser adicionadas também.
Adicione imagens diretamente nas mensagens
Esta função no aplicativo Mail é intuitiva e prática: basta presionar a tela sobre um espaço em branco na área da mensagem até aparecer o menu suspenso. Em seguida, clique na seta para a direita e selecione a opção “Inserir Foto ou Vídeo”.
Busque assuntos e palavras
Para localizar alguma coisa, vá até a caixa que deseja buscar o conteúdo. Em seguida, deslize o dedo sobre a tela em um movimento de cima para baixo. Uma caixa com espaço para digitação escrito “Busca” aparecerá para você digitar o que deseja pesquisar.
Arquive mensagens no Mail
Ao abrir um e-mail em seu iPhone ou iPad, uma barra de opções aparecerá na região inferior da tela. Da esquerda para a direita, os ícones são Sinalizar, Arquivar, Lixeira, Responder e Nova mensagem.
– Se você sinalizar um e-mail, ele aparecerá com um pequeno sinalizador vermelho próximo a ele em sua caixa de entrada. Ao clicar no ícone, você pode escolher entre “Sinalizar”, “Mover para indesejadas”, “Marcar como não lida” e “Notifique-me”, recurso usado para o usuário ser avisado caso alguém responda a conversa do e-mail.
– Em “Arquivar”, é possível selecionar em qual pasta do e-mail deseja armazenar a mensagens.
– A lixeira excluirá o e-mail no momento em que clicar sobre o ícone que a representa.
– Em “Responder”, você poderá escolher entre “Responder”, “Encaminhar” e “Imprimir”.
– Ao clicar no ícone de “Nova mensagem”, uma caixa abrirá para que você digite o novo e-mail.
LEIA TAMBÉM
- iPhone e iPad: use o aplicativo Notas para não esquecer de nada
- iPhone e iPad: organize seus compromissos com o aplicativo Calendário
- 6 dicas para melhorar o desempenho do sistema iOS
Edição: Jéssica Pirazza/Colaboradora