O navegador móvel Safari possui, em sua tela, diversos recursos para os usuários de iPhone, iPad e outros dispositivos da empresa norte americana Apple.
Ele ocupa a posição de navegador web padrão do sistema iOS, já vem instalado nos aparelhos da marca e possui uma interface que, apesar de possuir diversas ferramentas, é simples de ser acessada.
Confira, abaixo, os detalhes da tela do navegador Safari em seu iPhone e explore-o da melhor forma:
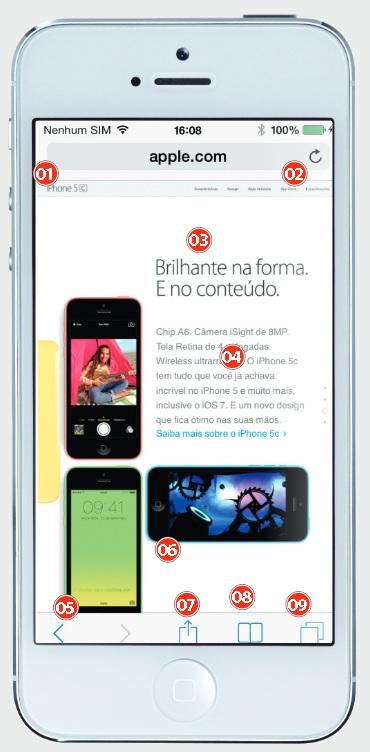
Foto: Reprodução
1. Caixa de endereço
Digite endereços aqui. Para limpar este campo, toque no “X” cinza que aparece à direita na barra de endereço. Para editar o endereço, toque na caixa duas vezes para inserir o cursor naquele ponto. Toque em “Ir” para carregar a página.
2. Pesquisar
Para procurar algo na web, toque nesta caixa, digite e vá em “Pesquisar”. O Google é o mecanismo de pesquisa padrão, mas em “Ajustes > Safari” você pode trocar para Yahoo! ou Bing se preferir.
3. Toque para clicar
Você pode pensar que botões virtuais, abas e menus são muito pequenos para tocar com precisão, mas confie no seu iPhone. Até mesmo um dedo grande pode selecionar facilmente o link correto na primeira tentativa.
4. Ampliar
Você pode ler páginas inteiras sem usar o zoom. Mas, se precisar, toque na tela com dois dedos juntos, e depois deslize os dedos afastando-os. Faça o inverso para desfazer o zoom. Você pode mover a página para os lados enquanto ela estiver no zoom.
5. Voltar/Avançar
Toque nesses controles para voltar para a última página que você visualizou, ou para frente, assim como em um navegador no seu computador. Eles ficam acinzentados quando há apenas uma página, mas aparecem quando você abre outras.
6. Toque para ampliar
Para facilitar a leitura em páginas da web com muitas colunas, toque duas vezes em qualquer coluna de texto para aumentá-la: a largura da coluna irá completar a tela do seu iPhone. Para tirar o zoom, toque duas vezes outra vez. Isso torna muito mais fácil navegar por sites de notícias, e você pode ocultar colunas de publicidade ao ler sites.
7. Opções para salvar
Nas versões anteriores do Safari no iPhone, o símbolo “+” permitia salvar um novo favorito, compartilhar uma página web com os amigos ou adicionar um atalho à sua tela inicial. No iOS 7, as opções incluem Mensagem, Imprimir, E-mail, Favorito, Copiar, Adicionar a Lista de Leitura, Twitter e Facebook.
8. Marcadores
Toque para ver suas opções de favoritos, que você pode rolar para cima e para baixo. Toque em “Editar” para deletar qualquer favorito, ou movê-lo para baixo e para cima na lista. “Sua Lista de Leitura” também é acessada por aqui.
9. Várias páginas
Você pode abrir várias páginas ao mesmo tempo como abas. Toque no ícone de dois quadrados na parte inferior direita, e em seguida no ícone “+”. Com isso, é possível navegar entre as abas deslizando o dedo para cima e para baixo.
LEIA TAMBÉM
- Menu multitarefas: saiba mais sobre o recurso do sistema iOS
- iOS 10.0: Saiba algumas novidades do sistema dos aparelhos Apple
- 16 aplicativos que vão te ajudar a organizar tarefas do seu dia a dia
Edição: Jéssica Pirazza/Colaboradora