Você pode decidir como as notificações serão exibidas no seu iPhone e iPad: como uma janela pop-up no meio da tela, como uma barra na parte superior ou se elas não devem ser exibidas. Aquelas que aparecem como uma barra na parte superior deixam que você continue com o que está fazendo e desaparecem após alguns segundos. Entretanto, se colocar seu dedo na parte superior do iPhone ou iPad da tela e deslizar, a Central de Notificações será exibida, mostrando aquilo que requer atenção.
A partir da Central de Notificações, você pode pressionar cada item para ser direcionado ao aplicativo adequado: toque em um evento do Calendário para ir a esse aplicativo e ver mais detalhes sobre o evento específico, por exemplo, ou toque no início de um e-mail para ir ao Mail e lê-lo integralmente. Com alguns itens, como os e-mails, tocar sobre eles fará com que – sejam removidos da Central de Notificações – depois de você tê-los lido, considera-se que os tenha concluído. Outras notificações, como Lembretes pendentes, permanecerão lá até que tenham sido concluídos. As notificações também podem aparecer na tela de Bloqueio. Nela, apenas deslize um dedo sobre um item individual para desbloquear seu iPad e ir ao aplicativo. Confira abaixo como configurar as notificações do seu aparelho:
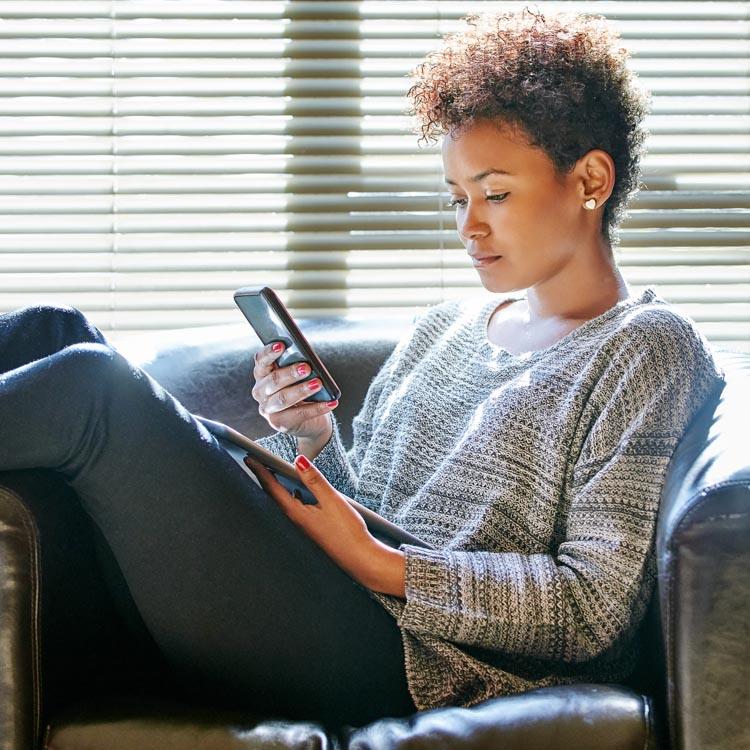
FOTO: iStock.com
1) Aplicativos exibidos no iPhone e iPad
Em Ajustes > Central de Notificações, você verá os aplicativos que aparecem no Centro de Notificações na parte superior e aqueles que não aparecem listados abaixo. Pressione sobre o nome de um aplicativo, decida se ele deve aparecer na Central de Notificações e escolha o tipo de alerta que o app pode apresentar.
2) Configurações da tela de bloqueio
Na parte inferior das configurações de Notificações de um aplicativo, está um botão que permite que você decida se esse aplicativo pode exibir alertas na tela bloqueada do seu iPad. Se estiver preocupado com bisbilhoteiros lendo suas mensagens ou e-mails, desative isso.
3) Reorganizando
De volta à tela principal Ajustes > Central de Notificações, você pode reorganizar como as coisas aparecem no Centro de Notificações: pressione Editar e, então, use os botões de três linhas próximos a cada aplicativo para mover os aplicativos para cima e para baixo na lista. Lembre-se de pressionar OK ao terminar.
LEIA TAMBÉM
- 6 dicas para melhorar o desempenho do sistema iOS
- Sistema iOS: aprenda como configurar o recurso “buscar iPhone”
Edição: Jéssica Pirazza/Colaboradora