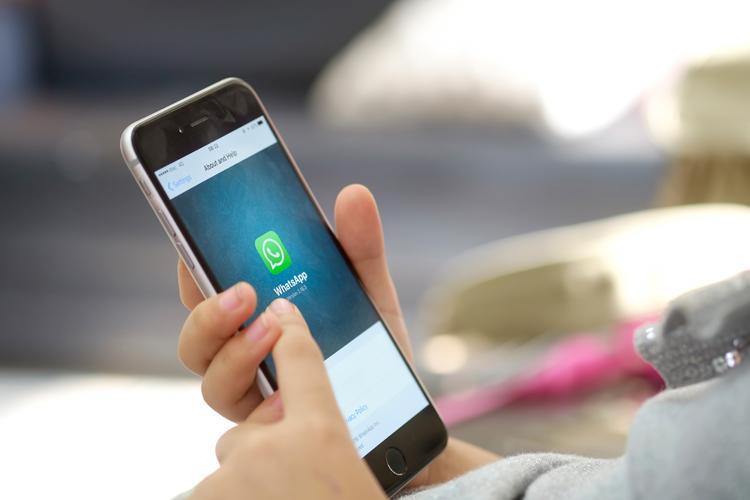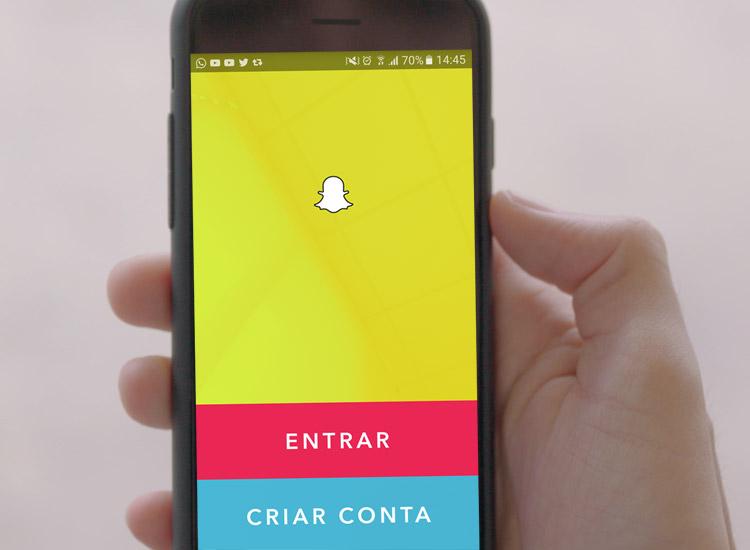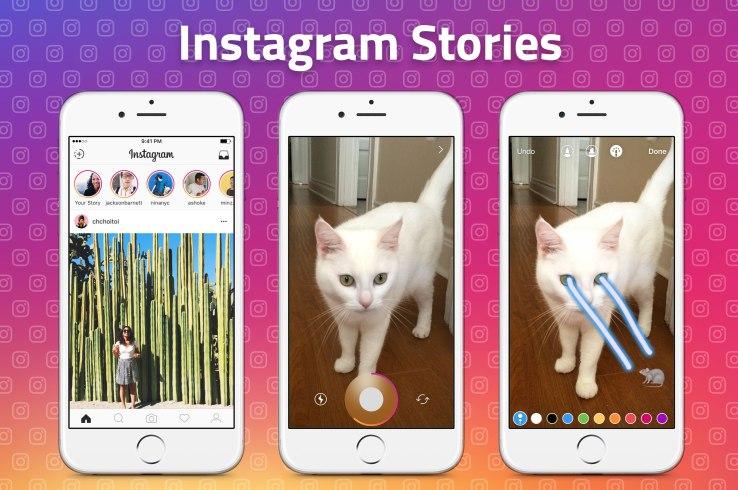O iPad é surpreendente para exibir fotos, especialmente as versões com a tela Retina de alta definição. Gerenciar, editar e exibir suas fotos é muito fácil: você pode agrupá-las, montar uma apresentação de slides e até mesmo exibir tudo com um fundo musical, se desejar. Confira, abaixo, algumas dicas para editar seus cliques usando o iPad:

FOTO: Shutterstock.com
1) Gire e melhore sua imagem
Toque em Editar, no cantor superior direito, para acessar ótimas opções para melhorias de sua imagem. Elas estão dispostas no rodapé da tela do iPad. A opção Girar inclina a foto sempre a 90º. Toque em Melhorar para que o iPad faça alterações automáticas em sua imagem.
2) Recorte
Em Recortar, aparecerá uma grade sobre a foto. Você pode arraste as arestas até o tamanho que desejar para a foto. No rodapé, há opções pré-definidas de corte, como quadrado ou proporções como 4 X 3 e 16 X 9. Toque em Recortar para o corte e depois em Salvar.
3) Aplique filtros
Com o iOS 7, há a possibilidade de aplicar filtros nas imagens. Se você já usou o app Instagram, funciona da mesma maneira. Toque em Filtros no rodapé da tela para aparecer 8 opções, que deixam as fotos em preto e branco, com tons mais avermelhados… No fim, toque em Aplicar e em Salvar.
4) Remova olhos vermelhos
Se, na foto que você fez, as pessoas saíram com olhos vermelhos, o iPad possibilita uma correção automática para que elas fiquem com um ar mais natural. Vá na opção correspondente e toque nas áreas que deseja correção. É rápido e instantâneo. Vá em Aplicar e em Salvar para finalizar as alterações.
5) Reverta alterações
Não gostou de um efeito ou ajuste feito a uma imagem? É possível voltar atrás. Há duas opções. A primeira é Desfazer, que irá voltar à imagem ao que era antes da última alteração. A outra é Reverter à Original, que desfaz todas as mudanças aplicadas na foto desde o início.
6) Faça uma apresentação de fotos no iPad
Na tela inicial do aplicativo fotos, toque em Álbuns e selecione um álbum criado. Em Apresentação, no canto superior direito é aberto um menu. Você poderá alterar os efeitos de transições entre imagens, além de escolher uma canção ou uma Lista de Reprodução como trilha de sua apresentação.
LEIA TAMBÉM
- 6 dicas para melhorar o desempenho do sistema iOS
- 5 aplicativos para ter fotos com qualidade profissionais
Edição: Jéssica Pirazza/Colaboradora